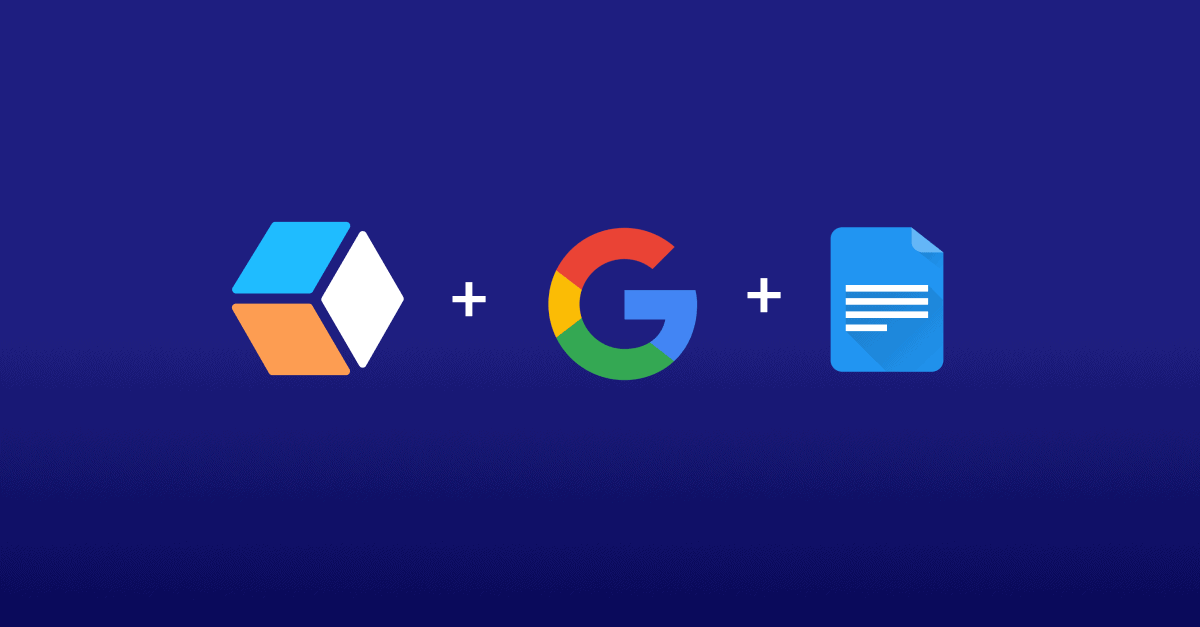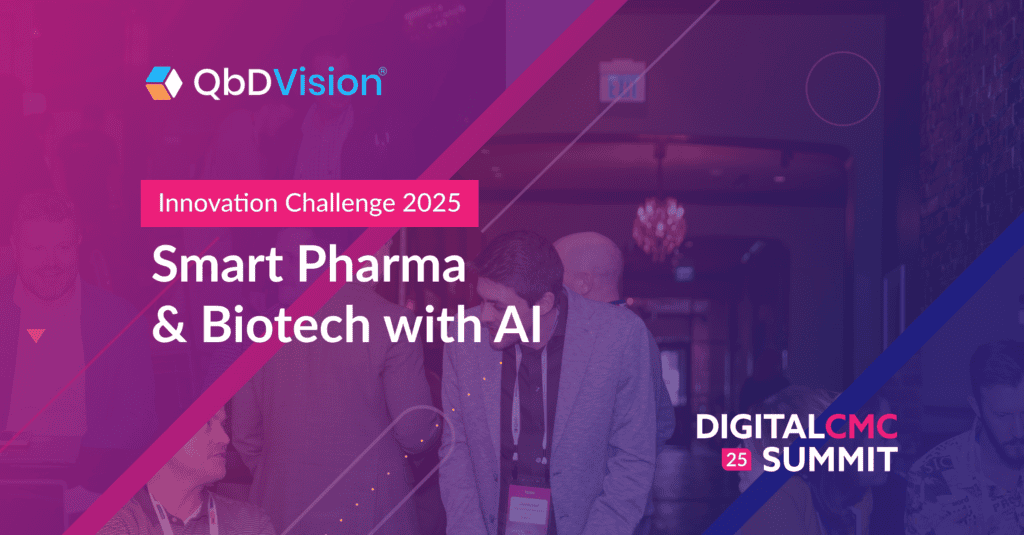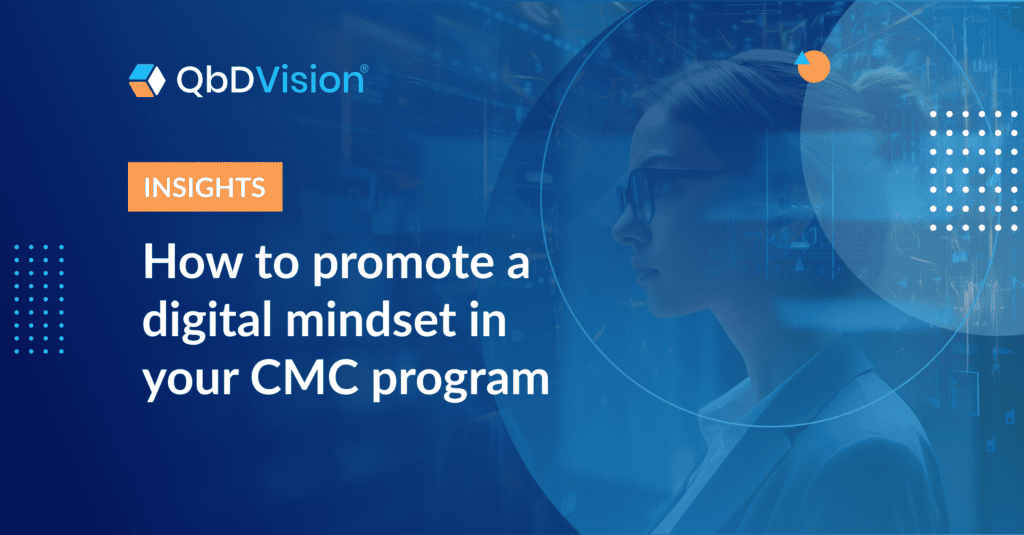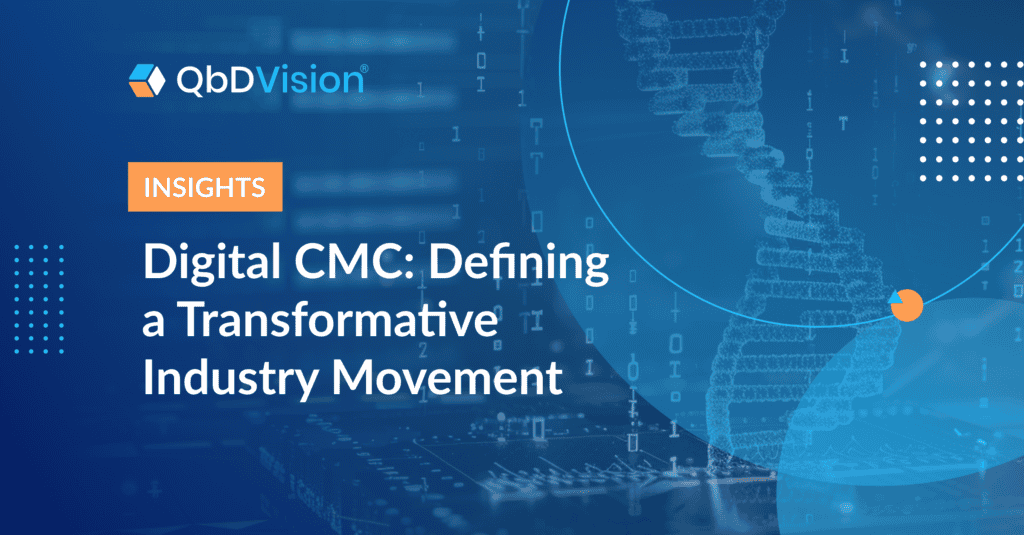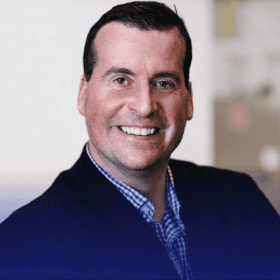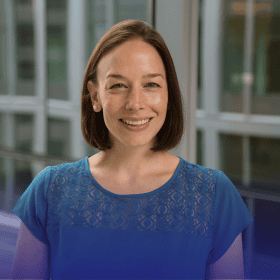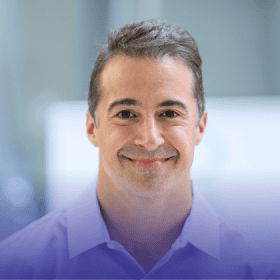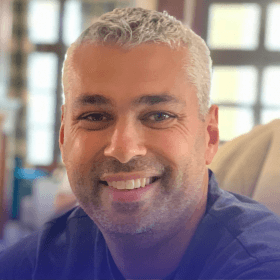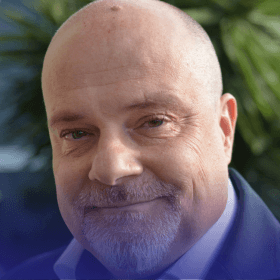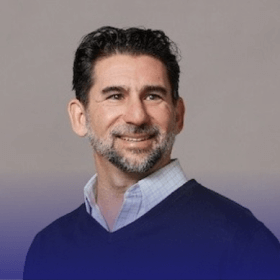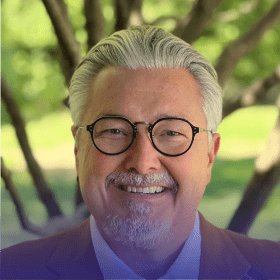For many small companies, controlled document management is very challenging and a huge time sink as people create drafts, cycle them around with edits, convert them to PDFs, and cycle them around again for final review and approval. Even when using an eQMS designed specifically for controlled document management, it is unsurprisingly common to use Microsoft Word for managing drafts. Many eQMSs offer “check-in/check-out” features to manage these drafts. Teams draft, redline, and merge versions together in a complicated process. Any new or growing biotech startup would be hard-pressed to take up this practice.
Is there a better way?
In this post, we explain how we use Google Docs in our workflow for creating and managing controlled documents. This is the agile process we use internally here at CherryCircle Software. And it has made our lives a lot simpler.
It is our view that for drafting and editing documents in collaboration with colleagues, cloud-based, document creation and editing software solutions, like Google Docs, are better than desktop-based solutions. While some features are limited (e.g. graphic design and advanced formatting capabilities), the collaborative aspects are unmatched and critical to a more modern, more efficient workflow. Moving away from “check-in/out” systems is key to making document flow more efficient. Back in the day people used to walk across the office or simply yell across the office “hey, do you really have this checked out” (or is it a false lock) or “Marty, finish your review so I can work on it”. This is not efficient for companies of any size, especially if they are virtual.
Key Takeaways:
Given the strength of Google Docs capabilities for drafting, tracking changes, collaboration (including simultaneous collaboration!), and file versioning Microsoft Word is no longer needed.
Think about versions differently in the cloud. You only need one Google Doc file for each document; no separate files for each version. Manage each draft/version using the Named Versions feature of Google Docs.
Review as much as you can in Google Docs. Use track changes in early reviews, and version “diffs” in later reviews. Use QbDVision to finish the rest.
The Basics
First things first, let’s clarify: we use Google Docs for drafting and collaborating on our controlled documents. Our final, approved controlled documents are PDFs, not Google Docs. Those PDFs go into QbDVision, which is used for final reviews, approvals, staff distribution and access (document repository & training), and archiving previously approved versions. So, Google Docs is only for drafting, reviewing, and collaboratively editing while QbDVision is the system of record.
A draft document is created by the originator in Google Docs before inviting collaborators.

The Document Itself
Each document that is approved and controlled in the QbDVision eQMS has an equivalent Google Docs “file”. Only one Google Doc per controlled document exists. So, “SOP-0001 – Training v2” and its predecessor “SOP-0001 – Training v1” have one and only one Google Doc. There is a document mirror, meaning there is one Google Doc for each document; no separate files for each version.
So how do we track versions?
We use the Named Version feature in Google Docs versioning to manage versions. Every time we finalize a new version, we name it with the version number we’re about to approve.

After approval, our named versions precisely match our approved versions. This step takes a little bit of diligence as you’re doing final reviews to make sure it’s accurate (said differently, that you have indeed named the version that includes the very last change).
A significant benefit is the simplicity of comparing what’s changed between versions. With named versions, you can quickly see aggregate changes between versions. You can review line-by-line edits. Google Docs keeps them all together in one place. If you’re using a system based on multiple Word documents, at the end of a review period, when trying to review with track changes and comments across document merges, the process gets complicated.
To reiterate: the 1-1 file mapping across all versions is critical. In our experience, this takes time, diligence, and training to maintain. Usually, when we onboard someone new into our process, there is a natural tendency to want to create a new file for each version. People commonly try to create a “new copy” and start making changes there. Old habits die hard.
Managing Your Drafts
We keep all our draft documents protected in one folder on Google Drive, aptly named “Drafts”. This folder is protected from the rest of the organization using Drive’s permissions.
Inside our drafts folder, there are folders for each document type (e.g. SOPs, Policies). Here it is possible to limit access to each draft by folder/type, e.g., to Quality personnel only. As input from an author or a Subject Matter Expert is received, we invite them into the document to make edits. Access is removed after the final review is done.
We name our documents with the current draft version (ex. SOP-001 Document Control-v3).
Drafting and Collaborative Review Process
While working on a draft, we ask authors to make changes with Suggestion Mode (track changes for you Word folks) enabled. When an author has drafted their amendments, they share it with the broader team of reviewers. We use our internal chat system to broadcast updates and reviews.
Reviewers can enter the document and provide feedback in the form of comments or further corrections in the form of edits under the “Suggesting” mode of review.

Once a first review is completed, the author can accept or reject suggested changes as applicable. It is not uncommon for the last reviewer to also accept changes. We then all give it a final read. While we’re going to review it one more time in QbDVision, it’s important to note that this final Google Docs read is a thorough review. Quality, SMEs, prior authors (where necessary), etc. all get involved.
Approval Process
Once we’re ready to approve, we populate the version history section in the text of our documents. One special note here, since QbDVision automatically assigns and manages the approval date: we use a date value of “Current as Signed” in the version history section of the document. In Google Docs, we make a new Named Version. Then, we export the document from Google Docs as a PDF and upload it as a new draft in QbDVision.
The proposer assigns reviewers in QbDVision with a comment about the changed/new document. Each reviewer will receive a notification and login to QbDVision where they can review it one final time within QbDVision (no download required). Once each user completes their review, they can approve the document using QbDVision’s 21 CFR 11 compliant electronic signature. After everyone signs, we’re done! We have a new controlled document.
We usually don’t get any rejections in QbDVision because we pre-review in Google Docs. But it does sometimes happen. In that case, we move back to our drafting process as described above.
One bonus if you’re using QbDVision’s new training functionality is that the controlled document will now automatically go out for training. There is no need to do anything special – this happens automatically upon approval. Isn’t automation great?
Other Considerations
Finally, a couple of other practical items to keep in mind:
- There is no need for a signature page. QbDVision will insert its own at the end when the document is approved. Therefore, signature pages should be removed from your controlled document template.
- In QbDVision’s Documents module, use the “Original Documents” section to link your Google Doc. This makes it simple for finding the document on Drive when you need to revise the document in the future.
- We use a separate process to manage the change requests for the document changes themselves, as applicable. The above guidance should work with any system.
That’s it! Got questions or want to hear more? Contact us and we’d be happy to chat!